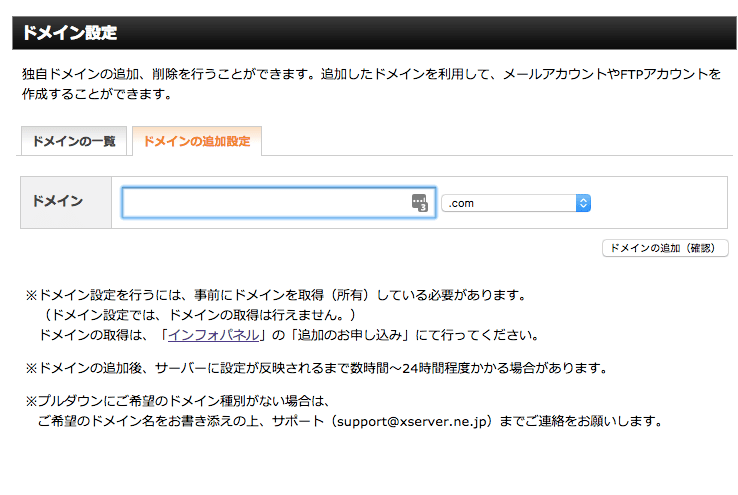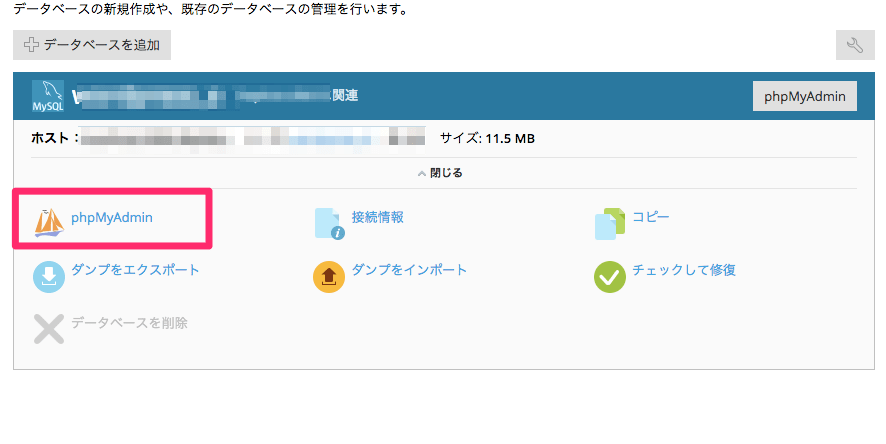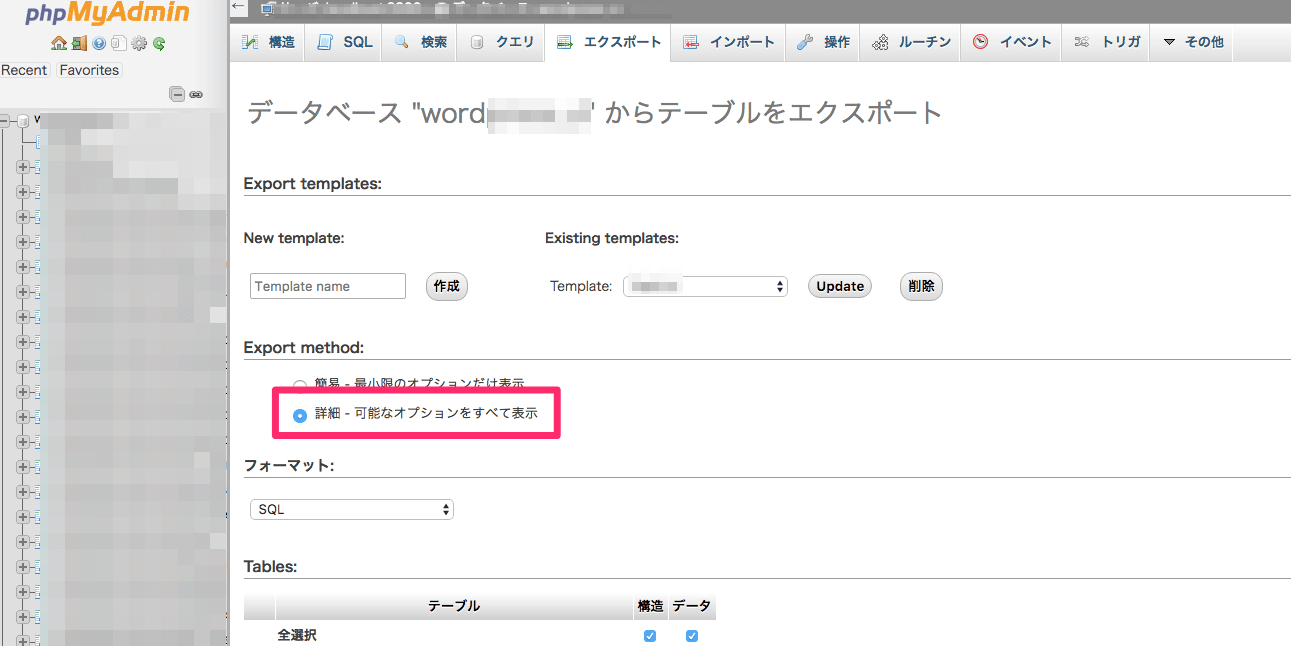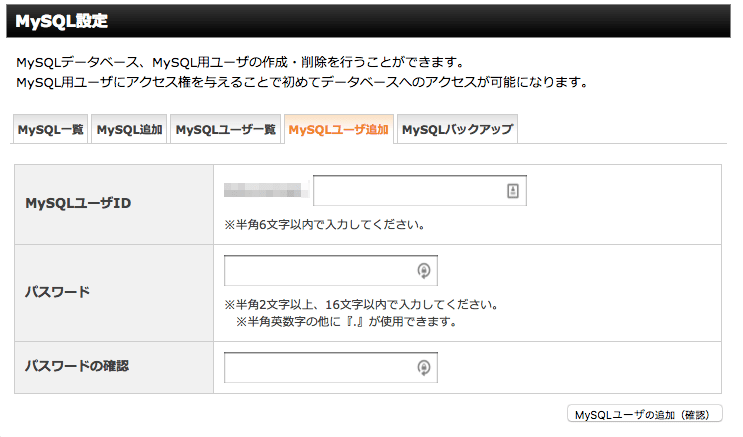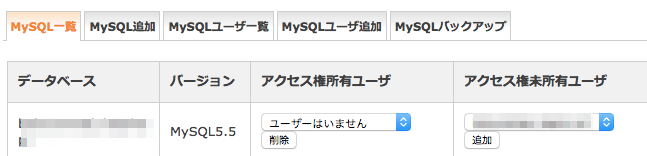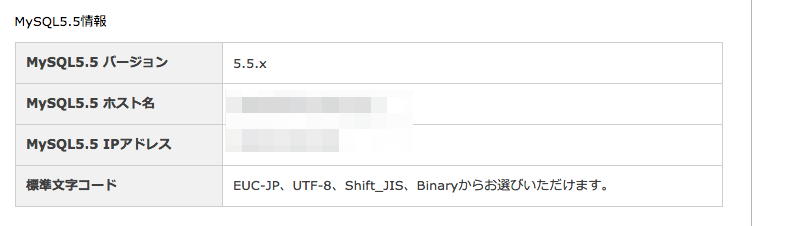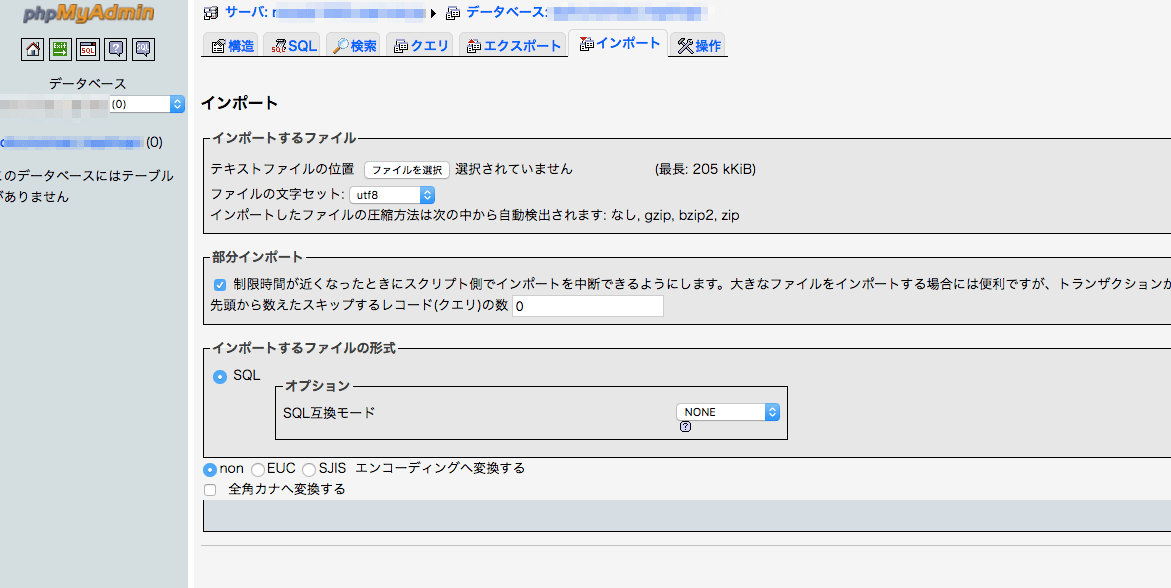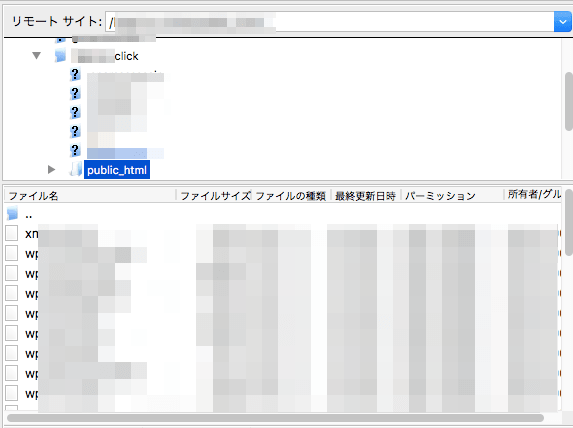こんにちは、のまち(@bokunomad)です。
現在サーバーを合わせて3つ契約しているのですが、その内の1つ「GMOクラウドVPS」を解約することにしました。
理由は使う頻度が減ってきており月額料金だけがかさんでいるためです。あと夜間になるとどうしてもレスポンスの遅さが気になるからです。
解約に合わせて必要なのがサーバー移転作業です。
GMOクラウドVPSにてWordpressブログとミニサイトを運用していたため、今回どちらも「エックスサーバー![]() 」に移転することにしました。
」に移転することにしました。
実は前にもサーバー移転に関して記事を書いたことがあります。
その際はプラグイン「Duplicator」を使いました。というのもデータベース周りが上手く行かずに心が折れてしまったのです。楽なプラグインに手を出した形ですね笑。
やばい。超簡単にWordPressで移転できるプラグイン「Duplicator」が便利すぎる
そこで今回はプラグインを使用せずにFTPを使った正攻法でのサーバー移転の流れを紹介します。
※実際にサーバー移転する際は全体の流れを一度確認した上で作業を行ってください。
Contents
サーバー移転の流れ
- 移転元サーバーのサイトデータをダウンロード
- エックスサーバーにドメイン追加
- 移転元ブログのデータベースをエクスポート(出力)
- エックスサーバーでデータベース作成
- wp-configファイルの書き換え作業
- データベースをインポート(読み込み)
- サイトデータを新サーバーにアップロード
- ネームサーバーを変更
- もし問題が出たら
1.移転元サーバーのサイトデータをダウンロード
まずはじめに行うのはサイトデータをダウンロードです。「FileZilla」などのFTPソフトを使って全データを保存しましょう。保存したデータは後ほどまた使います。
一括まとめてダウンロードしてもいいですし、途中でエラーが出るようだったらフォルダごとに個別にダウンロードするといいでしょう。
ダウンロードしたファイルはバックアップにもなるので、作業が全て完了するまでは削除せずに置いておきましょう。
2.エックスサーバーにドメイン追加
エックスサーバーのサーバーパネルから「ドメイン設定」→「ドメインの追加設定」に進みます。ドメイン名を入力後「ドメインの追加」を押します。
ドメインの追加をしても実際に反映されるまで時間がかかる場合が多いので、先に追加しておきましょう。
3.移転元ブログのデータベースをエクスポート(出力)
次はデータベースをエクスポートします。Wordpressでブログ運営をしているなら必ず必要な作業です。
サイトデータだけを新サーバーにアップロードしただけではWordpressは動きません。データベースも一緒に移行しないといけません。
今回はGMOクラウドVPSサーバーからの移転ですので、Pleskにログイン後「phpMyAdmin」を選択します。
[wc_row]
[wc_column size=”one-half” position=”first”]
[/wc_column]
[wc_column size=”one-half” position=”last”]
[/wc_column]
[/wc_row]
phpMyAdminにログインしたら上部タブの中から「エクスポート」を選択します。Export methodの「詳細」をチェックしてから一番下の「実行」を押してSQLファイルをエクスポートしましょう。SQLファイルは6.で使います。
4.エックスサーバーでデータベース作成
続いて先ほどエクスポートしたデータベースをインポートするために新規データベースを作ります。ちょっとややこしいのでゆっくり確実に上から見ていってください。
a.エックスサーバーのサーバーパネルから「MySQL設定」→「MySQLの追加」からMySQLデータベースを作成します。
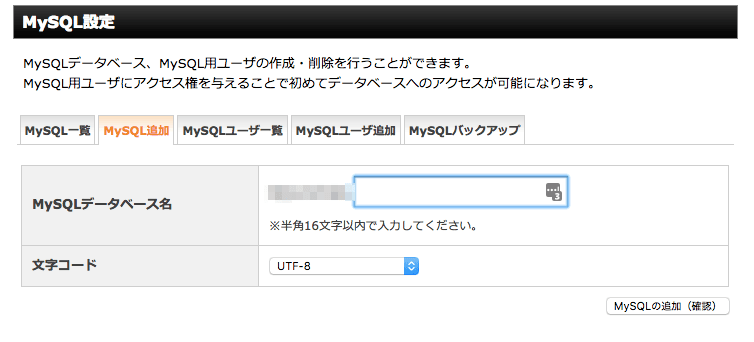
「MySQLデータベース名」はあとで使用するので(A)としておきます。
b.次に「MySQL設定」→「MySQLユーザーの追加」からMySQLユーザーを作成します。ここで入力した情報もまたあとで使います。
「MySQLユーザーID」を(B)そして「パスワード」を(C)とします。
c.そして「MySQL設定」→「MySQLの一覧」からa.で作成したMySQLデータベースにアクセス権を追加します。
アクセス件未所有ユーザーから先ほど作成したMySQLユーザーを選択して「追加」ボタンを押します。
d.最後に「MySQL設定」→「MySQL一覧」の下に表示されている「MySQLx.x情報」項目の「MySQLx.x ホスト名」をメモっておきましょう。ホスト名を(D)としておきます。
5.wp-configファイルの書き換え作業
次は1.でダウンロードしておいたサイトデータの中にある「wp-config.php」ファイルを書き換えます。正しく情報を書き換えないとデータベースがファイルを読み込めず、サイトが表示されなくなるので最も注意が必要です。
もしファイルがどこか分からないときは「wp-config.php」で検索してください。
テキストエディターで「wp-config.php」を開いたらデータベース名やユーザー名、パスワード、ホスト名を書き換えます。先ほどメモしておいたAからDの項目を入れましょう。
/** データベース名 */
define('DB_NAME', '(A)を入れます');
/** MySQL データベースのユーザー名 */
define('DB_USER', '(B)を入れます');
/** MySQL データベースのパスワード */
define('DB_PASSWORD', '(C)を入れます');
/** MySQL のホスト名 */
define('DB_HOST', '(D)を入れます');6.データベースをインポート(読み込み)
エックスサーバーのサーバーパネルから「データベース」→「phpMyadmin」にログインします。
ユーザー名とパスワードは(B)と(C)を使います。
ログイン後、画面左部に作成したMySQLデータベースがあるので選択します。続いて上部タブから「インポート」を選択します。
「インポートするファイル」のアップロードファイルに3.でエクスポートしたSQLファイルを選択して「実行」押すとインポートが始まります。
インポートが完了するとデータベース移行は完了です。続いてサイトデータをエックスサーバーにアップロードします。
7.サイトデータを新サーバーにアップロード
1.でダウンロードしたWordpressのサイトデータを「/サーバー移行するドメイン.xxx/public_html/」にアップロードします。ドメイン環境によってはアップロード先が異なるので注意してください。
下の画像だと「xxx.click/public_html」にwp-includesやwp-contentなどのWordpressデータをアップロードしています。またアップロード先の「index.html」「default_page.png」は削除しておきます。
8.ネームサーバーを変更
使っているドメインレジストラ(お名前.comやムームードメインなど)でネームサーバーを変更します。今回はお名前.comを例にします。
お名前.comのドメインNaviにログイン後「ドメイン設定」→「ネームサーバーの設定」→「ネームサーバーの変更」に進みます。変更するドメインに以下のネームサーバー情報を登録しましょう。
| ネームサーバー1 | ns1.xserver.jp |
| ネームサーバー2 | ns2.xserver.jp |
| ネームサーバー3 | ns3.xserver.jp |
| ネームサーバー4 | ns4.xserver.jp |
| ネームサーバー5 | ns5.xserver.jp |
ネームサーバーの変更が適用されるまでは数時間から長いときで3日ぐらいかかるので気長に待ちましょう。これでサーバー移転完了です!お疲れ様です!
9.もし問題が出たら
まずは症状をGoogleで検索してみてください。同じような症状の解決策が見つかる可能性があります。レンタルサーバーを利用するにあたって、ある程度のエラーやトラブルに自分で対応する能力は必要になってきます。
それでも分からないなら契約先のサーバー業者のサポートに連絡するのも1つの手です。「エックスサーバー![]() 」だと電話なら平日10時~18時まで受け付けています。メール連絡でもだいたい24時間以内に返信が届きます。
」だと電話なら平日10時~18時まで受け付けています。メール連絡でもだいたい24時間以内に返信が届きます。
あとは少し時間を置いてみてください。ネームサーバーが変更される前にアクセスするとホームページは表示されません。先ほども書きましたがネームサーバー変更まで時間がかかります。ゆっくり待ちましょう。
まとめ
「エックスサーバー![]() 」に移行したブログは今では快適に動作しています!特に夜間のWordpress管理画面が軽くなったので移行してよかったですね。
」に移行したブログは今では快適に動作しています!特に夜間のWordpress管理画面が軽くなったので移行してよかったですね。
サーバー移行は慣れるまでは手こずる作業ですが、流れが分かればそこまで難しい作業ではありません。サーバー移転の参考にしてください!
それでは、Wordpressブログのサーバー移転方法を画像付きでまとめました!GMOクラウドVPSからエックスサーバー移転編の記事でした。