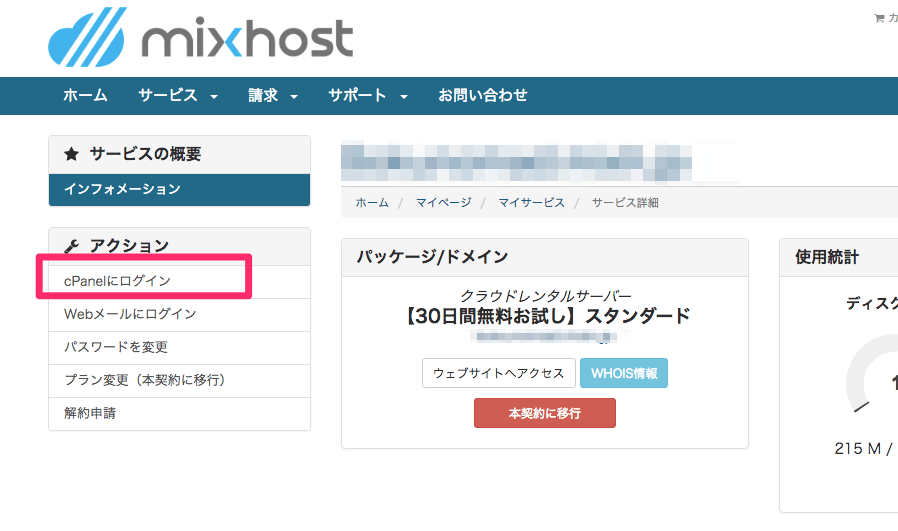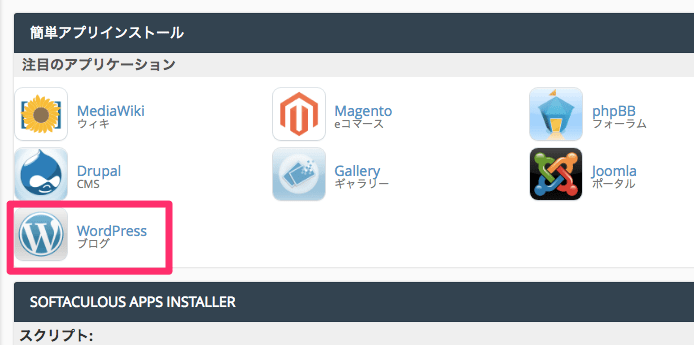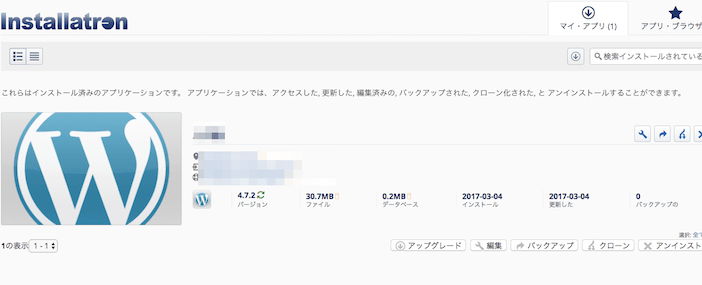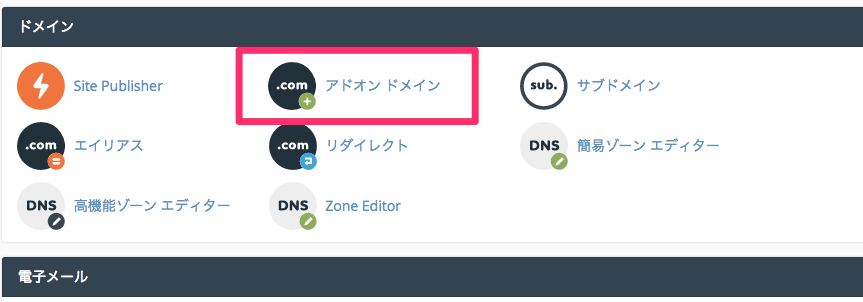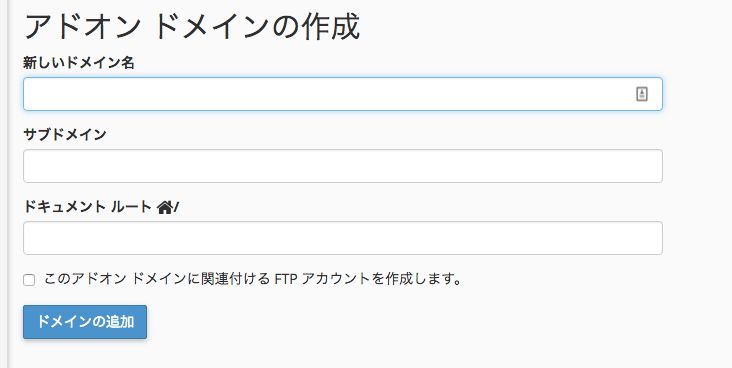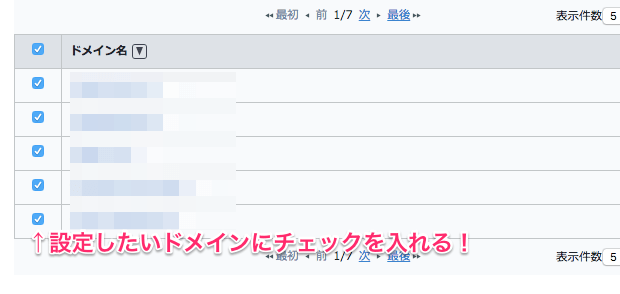こんにちは、のまち(@bokunomad)です。
昨日、レンタルサーバー「MixHost」への登録方法を紹介しました。
リーズナブルで高速と噂されるレンタルサーバー「Mixhost」お試し登録しました
続いてWordpressのインストールから独自ドメインの設定までを画像つきで手順を紹介しますので参考にしてください。思ったよりも簡単でした。
Contents
WordPressをインストール
まずは「MixHost」のマイページに進んで、画面左部のアクションから「cPanelにログイン」へ進みましょう。cPanelとはサーバー管理ソフトのことです。
ログインしたら下にスクロールして「簡単アプリインストール」の「Wordpress」を押しましょう。
続いて画面右部の「このアプリケーションをインストール」に進みます。
[wc_row]
[wc_column size="one-half" position="first"]
[/wc_column]
[wc_column size="one-half" position="last"]
[/wc_column]
[/wc_row]
インストールウィザード画面に移りますので、必要な設定を行ったら1番下の「インストール」を押しましょう。設定は基本的にデフォルトのままでもOKです。あえて変更するなら下記の項目ぐらいでしょうか。
- ロケーション→ドメイン→httpsを選択(暗号化接続のためのSSL有効化)
- Two-Factor Authentication(2段階認証)→Do not enable two-factor authentication(無効化) ※別の方法でセキュリティ対策するなら不要と思われます
これでWordpressのインストールは完了です。大きいWordpressロゴの横にある右側矢印アイコンのURLからWordpress管理画面に移動できます。
続いて独自ドメインの設定をしましょう。
独自ドメイン追加
一度cPanelトップ画面に戻りましょう。少し下げて中央付近の「ドメイン」→「アドオンドメイン」に進みます。
設定したいドメイン名を「新しいドメイン名」に入力してから「ドメインの追加」を押しましょう。
ネームサーバー変更
次にドメインを取得したレジストラ(お名前.comやムームードメインなど)にてネームサーバーをMixhost指定のアドレスに変更しないといけません。
今回は例としてお名前.comにて進めます。お名前.comの「ドメインnavi」に移動しましょう。
ドメインnaviの画面左部から「ネームサーバーの設定」→「ネームサーバーの変更」へ進めましょう。
Mixhostで運用したいドメインにチェックを入れます。
画像を参考に上から順番にネームサーバー名を入力します。
| ネームサーバー1 | ns1.mixhost.jp |
| ネームサーバー2 | ns2.mixhost.jp |
| ネームサーバー3 | ns3.mixhost.jp |
「確認画面へ進む」から「設定する」を押すと変更が始まります。変更が適用されるまで早く約30分、長いと3日ぐらいかかりますので気長に待ちましょう。
以上で、「MixHost」でのWordpressインストールから独自ドメインの設定までの手順は完了です。お疲れ様でした。
まとめ
レンタルサーバー「MixHost」もWordpressなどの簡単ソフトウェアインストールに対応しているため手早く設定をすませることができます。
素早くスタートできる環境がそろっているため、すぐにブログ投稿に取り掛かれますね。
それでは、レンタルサーバー「Mixhost」でWordpressインストール・ドメイン追加手順まとめの記事でした。