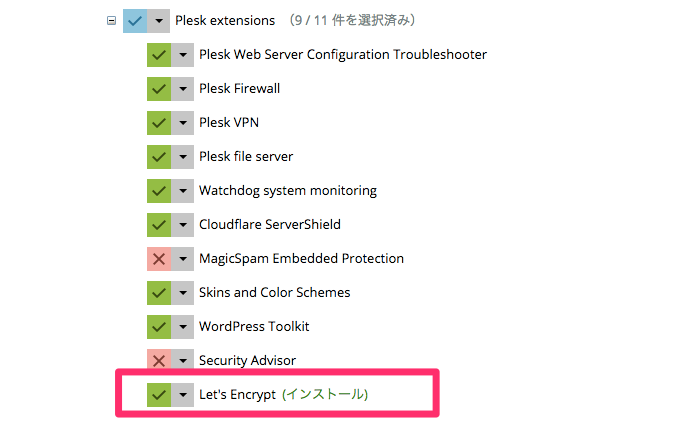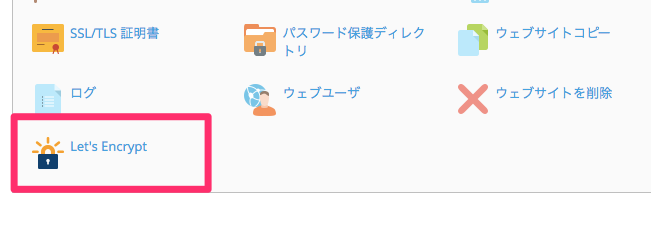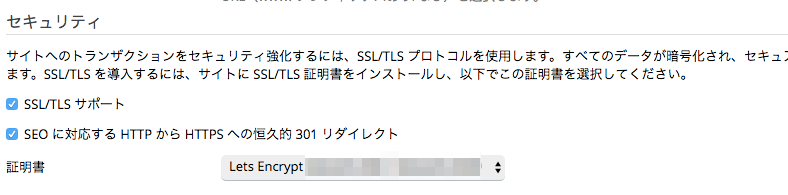こんにちは、のまち(@bokunomad)です。
最近久々に「GMOクラウドのVPS![]() 」に再契約をしました。いろいろと設定周りを見て回ってたんですが、GMOクラウドVPSもLet’s EncryptによるSSL化に対応してました。
」に再契約をしました。いろいろと設定周りを見て回ってたんですが、GMOクラウドVPSもLet’s EncryptによるSSL化に対応してました。
結構まえに紹介したエックスサーバーでのSSL化並に簡単にできるのでまだ設定していない人はぜひこの機会にSSL化してください。Google様も個人サイト・ブログにSSLを求めてますよ。
参考:当サイトはSSL対応しました。エックスサーバーなら無料で使える
Contents
まずはLet’s Encryptをインストールしよう
Pleskの管理画面を開いてサイドメニュー「ツールと設定」を選択します。中央下にある「Plesk」から「アップデートとアップグレード」に進みましょう。新しいウィンドウでPleskインストーラが開きます。
中央の「コンポーネントを追加/削除」を選択して1番下までスクロールして「Plesk extensions」の「Let’s Encrypt」にチェックを入れて「続ける」でインストールします。
SSL証明書を有効化して完了
Plesk管理画面に戻って今度は「ウェブサイトとドメイン」に進みます。SSL化したいドメインを選択すると1番下にLet’s Encryptメニューが追加されているはずです。もし表示されていなかったらちょっと時間を置いてから更新してみましょう。
連絡用メールアドレスを入力してインストールで完了です。ついでに代替ドメイン名として含めますオプションをオンにしておきましょう。設定項目は以上です。
念のため確認と設定
「ウェブサイトとドメイン」から「ホスティング設定」を見るとセキュリティの証明書にLet’s Encryptが適用されていることを確認できます。また「SEO に対応する HTTP から HTTPS への恒久的 301 リダイレクト 」をオンにしてリダイレクト処理もしておきましょう。
またSSL化するサイトのWordpressの「設定」→「一般設定」のWordpressアドレスとサイトアドレスをhttpsにするのを忘れないようにしましょう。
まとめ
どうでしたか。簡単にSSL化設定できたと思います。インターネット全体のSSL化移行の流れはすごい勢いで進んでいます。これを機に「GMOクラウドのVPS![]() 」を一度試してみてはどうでしょうか。
」を一度試してみてはどうでしょうか。
それでは、GMO VPSでもSSL化は簡単。数回のクリックでSSL化できるよ。の記事でした。