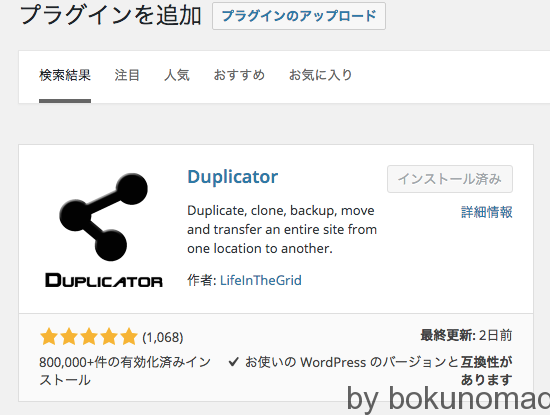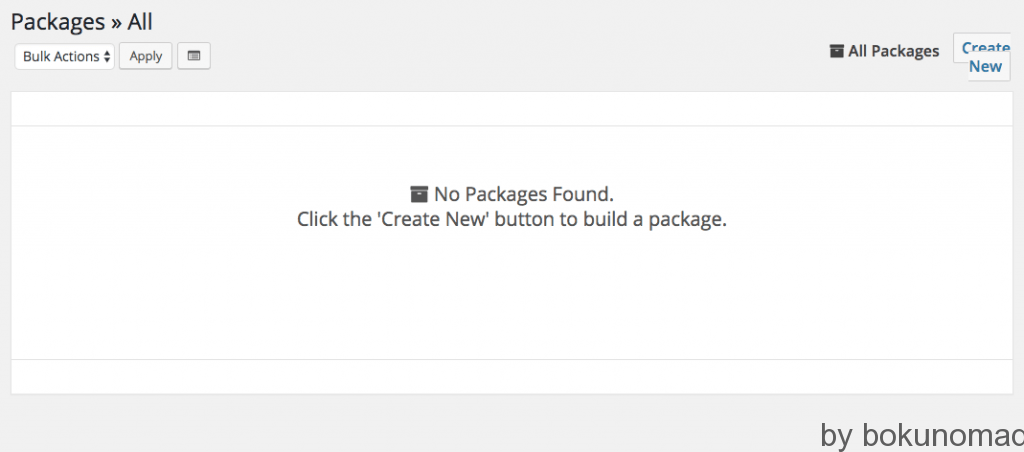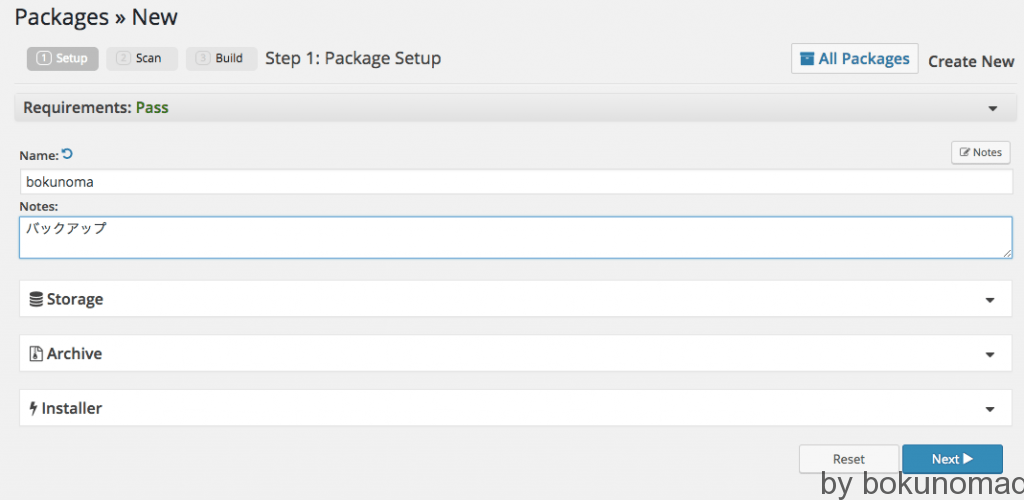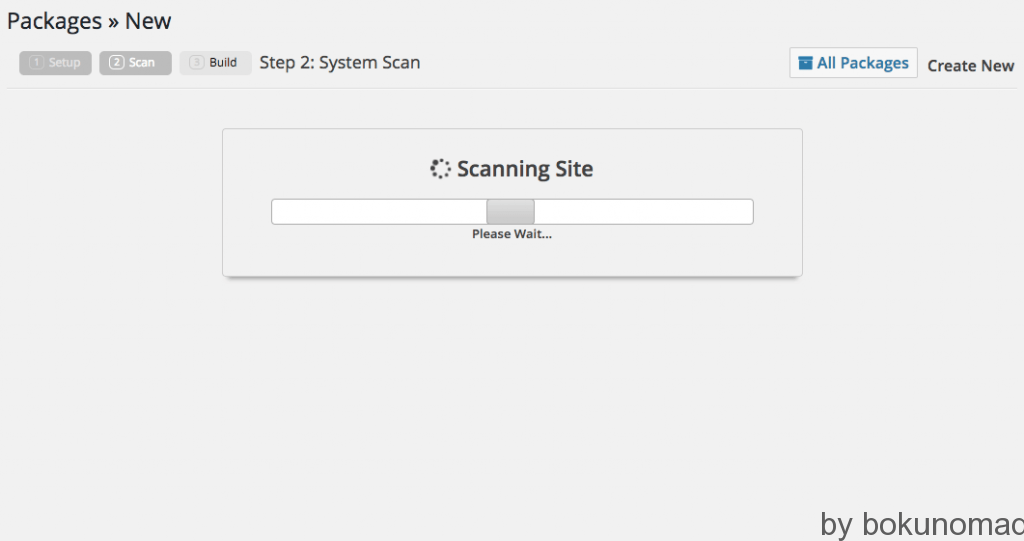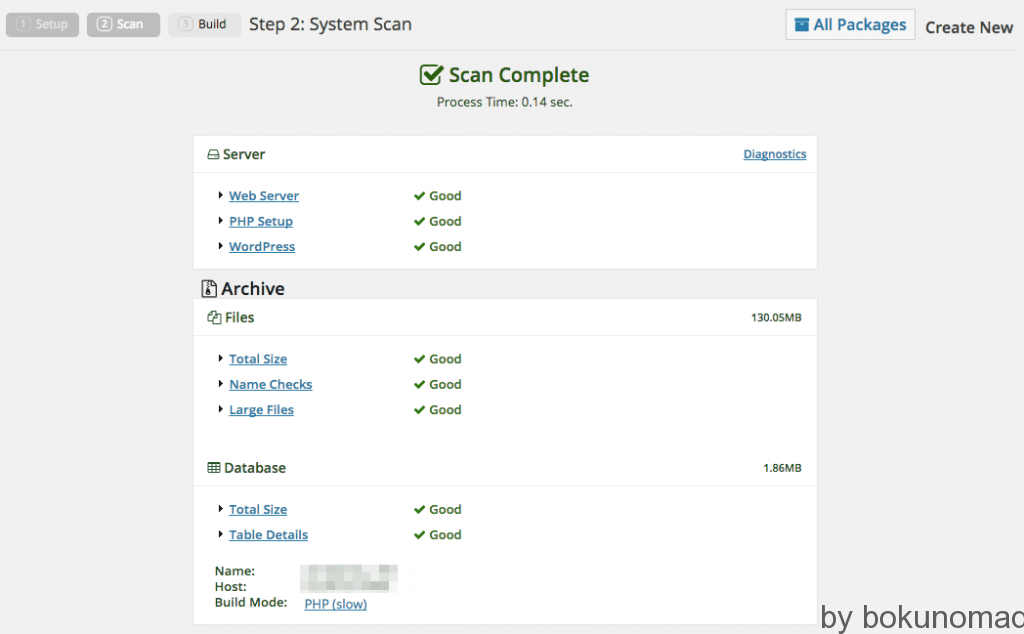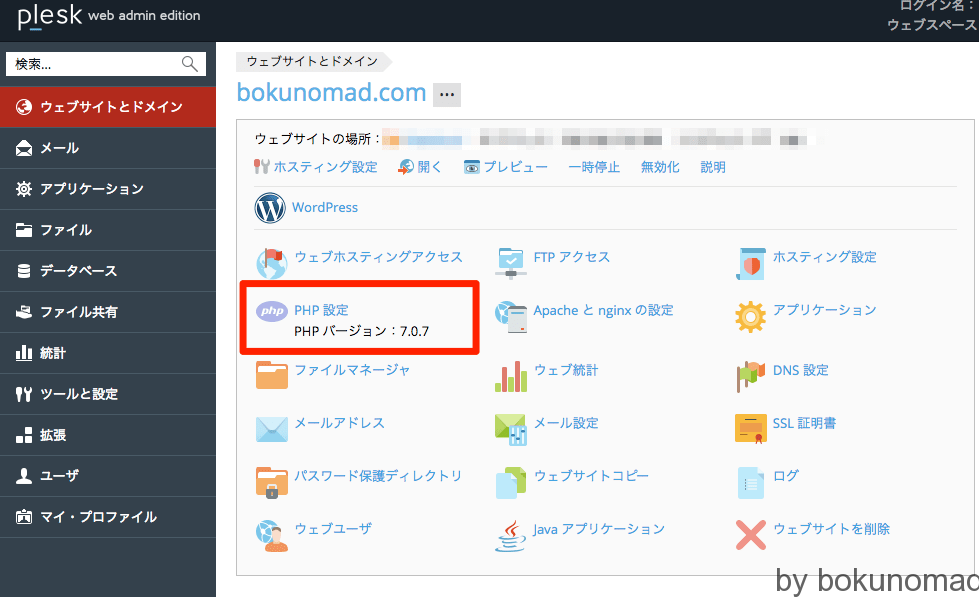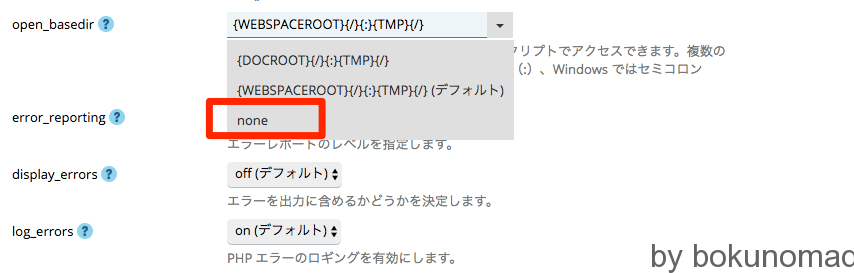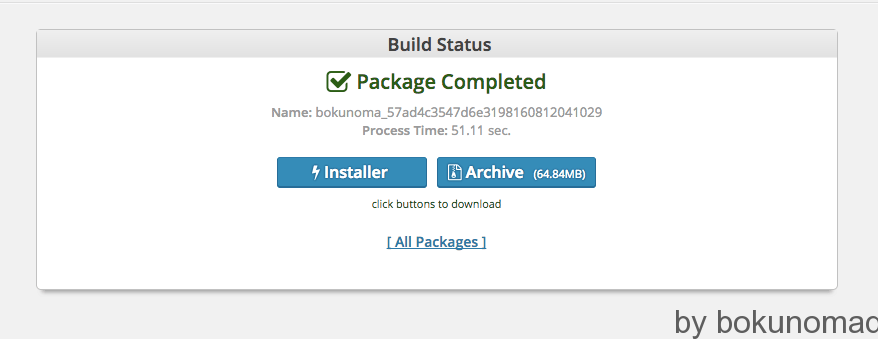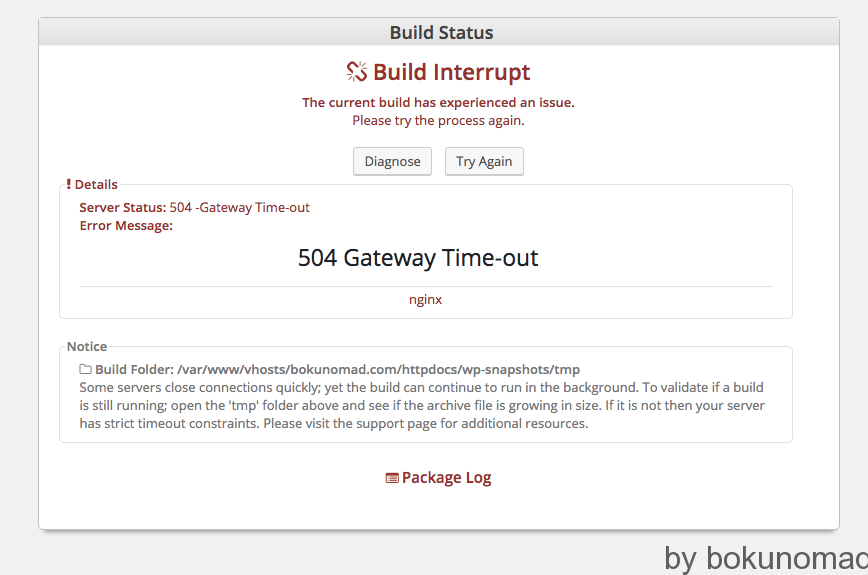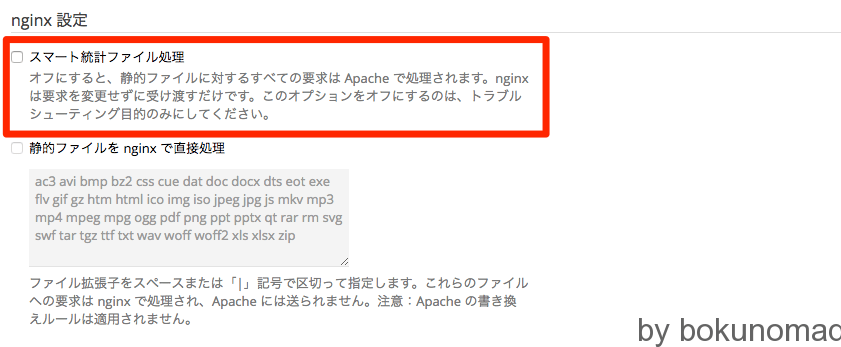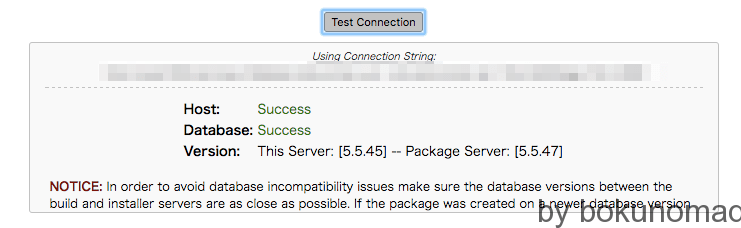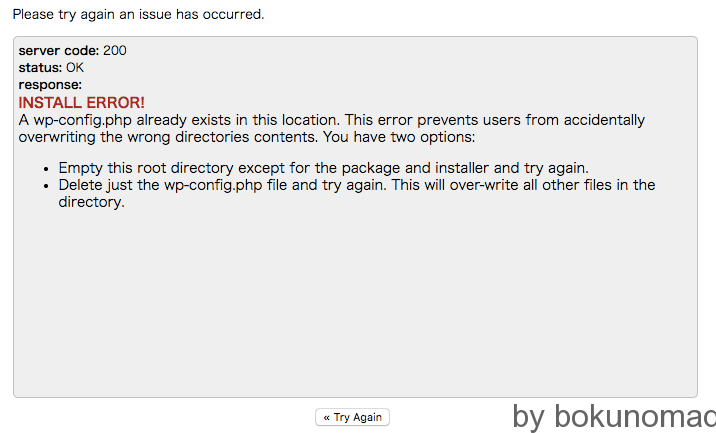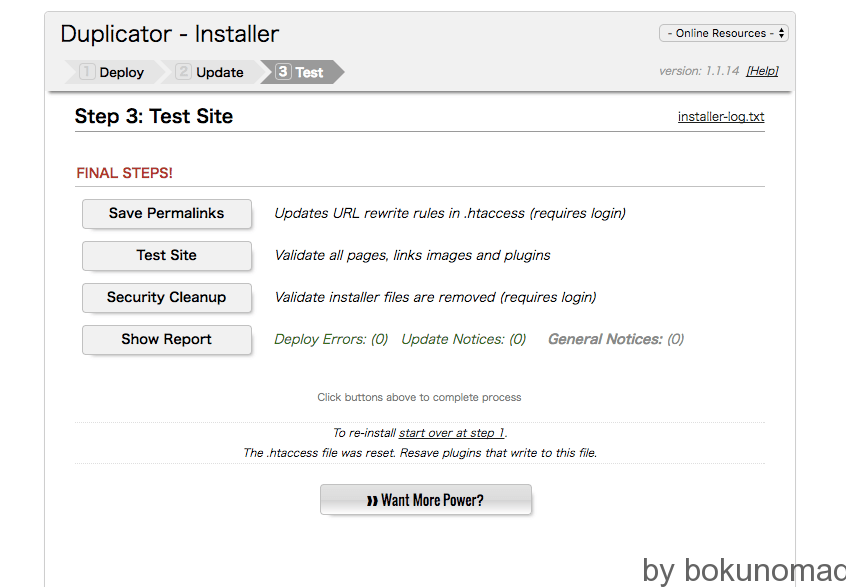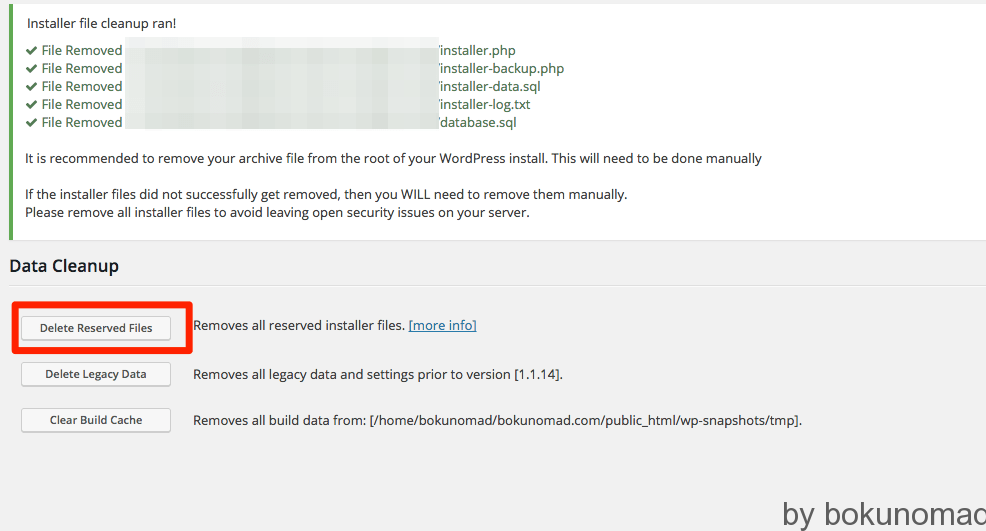この度当サイト「bokunomad」はGMOクラウドVPSから「エックスサーバー」に移転しました!以前に比べて超サイト表示が早くなったのはお分かりでしょうか?笑
実はサーバー移転ってデータ移行だけじゃなくてデータベースも移動させて設定して〜うんぬん〜みたいなんがあります。
正直言って面倒です!笑
以前違うサイトを移転していたとき、phpMyAdminでデータベースをいじってたんですが、見事にハマってしまい泣く泣くデータを飛ばしたことがありました。多分多くの人が一度は通る道だと思います(´・ω・`)
しかし!それを解消してくれるのがこのプラグインです!
何故今までこのプラグインの存在を知らなかったのか後悔するレベルのやつです。
というわけで使い方を紹介します!インストールはしといてくださいね!
Contents
基本は画面の指示通りでOK
STEP1.右上の「Create New」をクリック
STEP2.Nameにサイト名、Notesにメモを入れときましょう。
その後右下の「Next」に進みます。Storage, Archive, Installerは特に設定はいりません。
STEP3.スキャンが始まります。
これはわりとサクッと終わります。
STEP4.問題なければScan Completeが表示されます。
先に進めましょう。
エラーが出た場合
PHP SetupにWarnエラーが出た時は、[open_basedir]が有効になっているために表示されます。これを無効にする必要があります。
サーバー管理ツールがpleskの場合はPHP設定に進みます。
PHP設定ページ内のopen_basedirにて「none」を選択して適用します。これでもう一度Duplicatorでスキャンすればいけるはずです!
STEP5.Package Completedが表示されると成功です。
これで元サイトのコピーが出来ました。中央の「Installer」と「Archive」を押してデータをダウンロードしましょう。
エラーが出た場合2
環境によりますが、nginxを使用している際に504が返ってくることがあるようです。
pleskでの説明になりますが、「Apacheとnginxの設定」からnginx設定に進み「スマート統計ファイル処理」をオフにして適用します。私の場合これで先に進めました。
STEP6.「https://移転先ドメイン/installer.php」にアクセスします
移転先のサーバーには事前にWordpressはインストールしておきましょう。
またSTEP5でダウンロードした2つのファイルは移転先のルートフォルダにアップロードします。その後「https://移転先ドメイン/installer.php」にアクセスすると下の画面が表示されます。
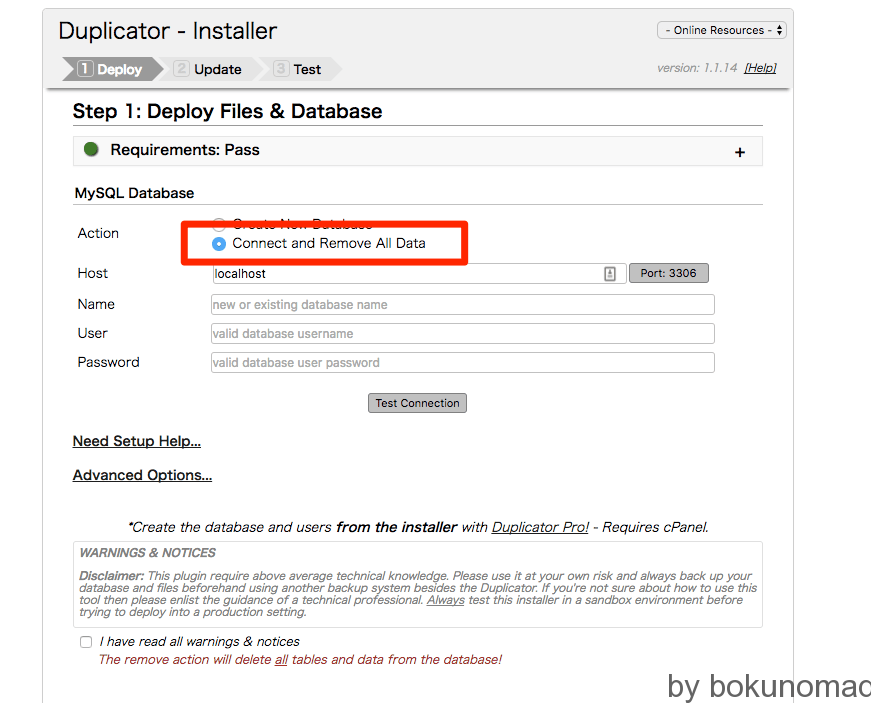
「Connect and Remove All Data」にチェックを入れて、「Host」,「Name」,「User」,「Password」を入力します。分からないときはFTPでルートフォルダにアクセスして「wp-config.php」を開くと分かります!
STEP7.Test Connectionを押してエラーが出なければ先に進めましょう
下の画像の様にHostとDatabaseがSuccessになっていれば大丈夫です。その下にある「I have read all warnings & notices」にチェックを入れて先に進めましょう。
エラーが出た場合3
Test Connectionを押して下の画面が出た時はFTPで「wp-config.php」を削除しましょう。
STEP8.移転完了
この画面が出たら移転終了です!念のため「Save Permalinks」からパーマリンク設定を行っておきましょう。
また「Security CleanUP」から今回の移転に使ったファイルは削除しましょう。
以上で移転は完了です!
phpmyadminでデータベースをいじってた頃に比べると本当に簡単で早く出来ます!
もっと早く知りたかった笑